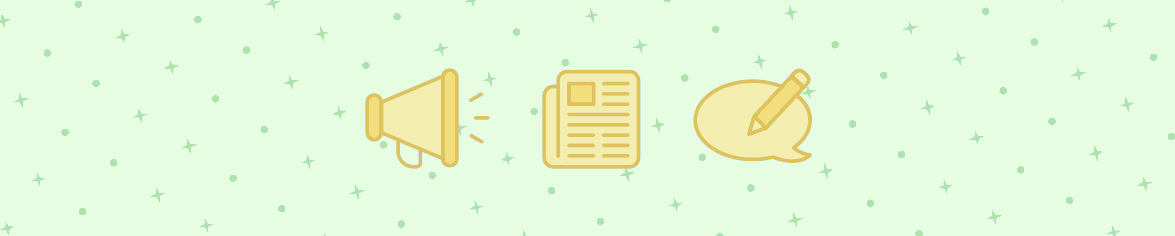
Bonanza 101: Shipping
With the new year, we have decided to create a blog series called "Bonanza 101." Whether you have just joined our community or are a long-time Bonanza seller wanting to refresh your booth, we hope that everyone finds useful tips for how to use your account tools to help your business thrive.
Now more than ever before, shoppers are knowledgeable when it comes to checking the shipping cost and delivery timeline when making a purchase. They will expect a tracking number added to the order by the "Ships Within" time and delivery to follow as stated in the listing. No matter how you populate your booth with inventory (CVS file, import, or New Item Form), it's important to show accurate shipping costs. Bonanza has many different shipping types available for you to choose from.
Ships From Address
Before you start working on setting up shipping, it is best practice to add your "Ships From" address to your booth. Point to the "Selling" link at the top left corner of any page and click on "Booth Settings." From there, select the "Shipping & Returns" tab. The first item on the page is the time you will need to post the order (i.e, the number of days it takes for you to get the order to the shipping service). Most sellers can get items posted within 1-3 days.
In the second field, fill in the address from which you are shipping your items. This is necessary to ensure tax is accurately calculated and collected.

Shipping Methods
If you are creating each listing separately, you will use the "Add a New Item" form. There are two sections in the shipping section. The first is for shipping to the US (regardless of where you are located), and the second is for shipping internationally (i.e, anywhere outside of the US).
First, select the type of shipping: Free/Flat Rate, Calculated, or Details in the item description. You'll see those choices across the top of the section. If you choose Free or Flat Rate, select the type of shipping (e.g, USPS Priority Mail, UPS Ground, etc). If using Flat Rate, fill in the "Cost to buyer" field for each shipping method, too.

After you have filled in the US shipping, move down to the International Shipping section. If you do not want to sell to international buyers, just select the first option: "I will not ship to non-US countries".
If you would like to sell internationally, you can select from the remaining options
- I will ship to the selected countries for free
- I will ship to the selected countries for a flat rate of $____
- I will ship to the selected countries. The details can be found in the item description.
- Selecting this option will require purchases of this item to be submitted as offers for you to approve.
- I will ship to the selected countries calculated by USPS, UPS, or FedEx.
- This option will only work if you are selling from the US.
If you will be shipping internationally, our system will generate a list of all countries and you can select which ones you are willing to ship to.
To speed up the process, at the bottom of the shipping options is a link to "Apply a saved shipping profile", or "Save my selections as a new shipping profile".
Shipping Profiles
If you are using the same shipping for more than one listing, you can save those selections in a shipping profile. You can then add the shipping profile to an item in the New Item Form as shown above, or to several listings at once using the Batch Editor.
You can create a shipping profile like the example above by clicking on the link "Save my selections as a new shipping profile," or you can create a profile on the shipping page (Selling > Booth Settings > Shipping & Returns). You will see a section titled "Shipping Profiles" and a link after it to "Add a shipping profile" Opening the link will look much like the shipping form shown above. Make your selections and click on the green button at the bottom to "Save Shipping Profile".
Pro Tip: If your items ship from multiple locations, you can now add up to three "Ships From" addresses in your account using Shipping Profiles.
Apply Shipping Profiles From the Batch Editor:
Go to the "Selling > Batch edit items" page and select the shipping tab on the left side of the toolbox at the top of the page. Select your listings you would like to apply the shipping profile to, and use the "Assign shipping profile" option. Select your preferred shipping profile and apply the change to your listings. Note that this action will delete any existing shipping information associated with said items, so use it with caution.

If you have any questions about applying the correct shipping settings to your listings, we have a video tutorial below, or you can ask us directly at [email protected]. Having shipping set up will not only allow shoppers to check out immediately, but it allows Google Shopping to show those costs to buyers accurately.
Watch a short video on how to create and set shipping profiles on Bonanza.
<< Back






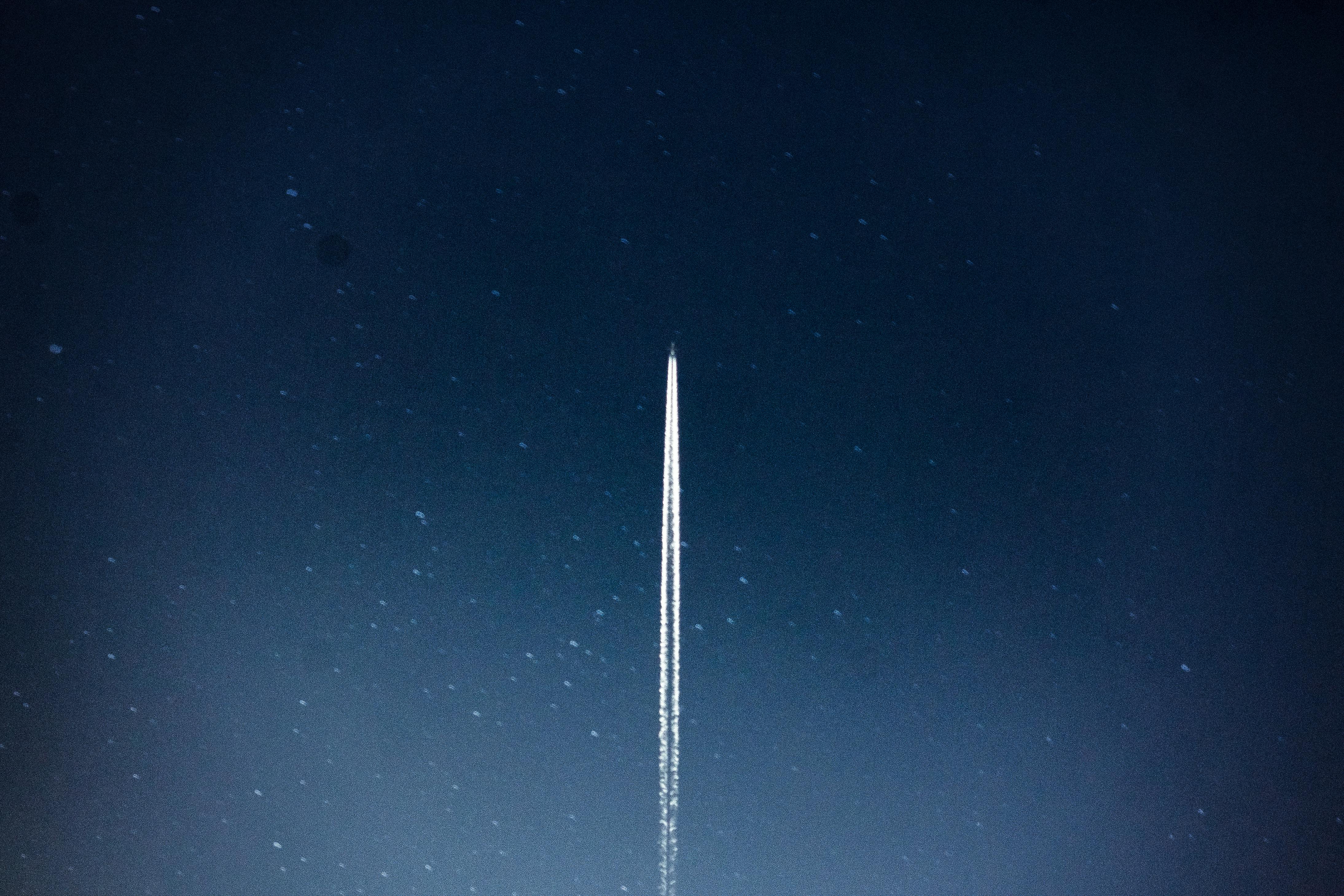
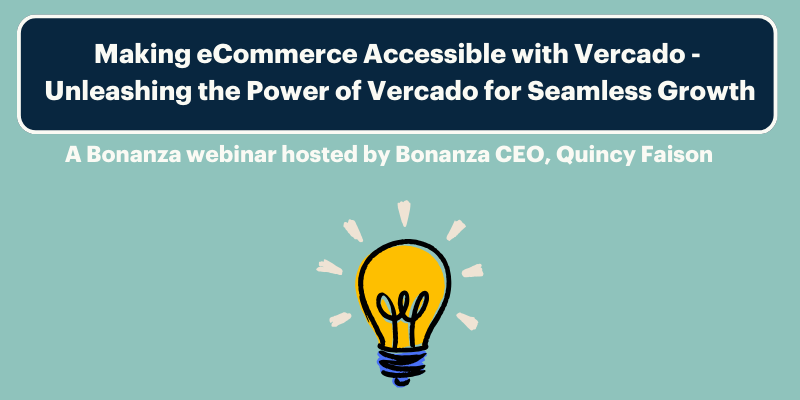

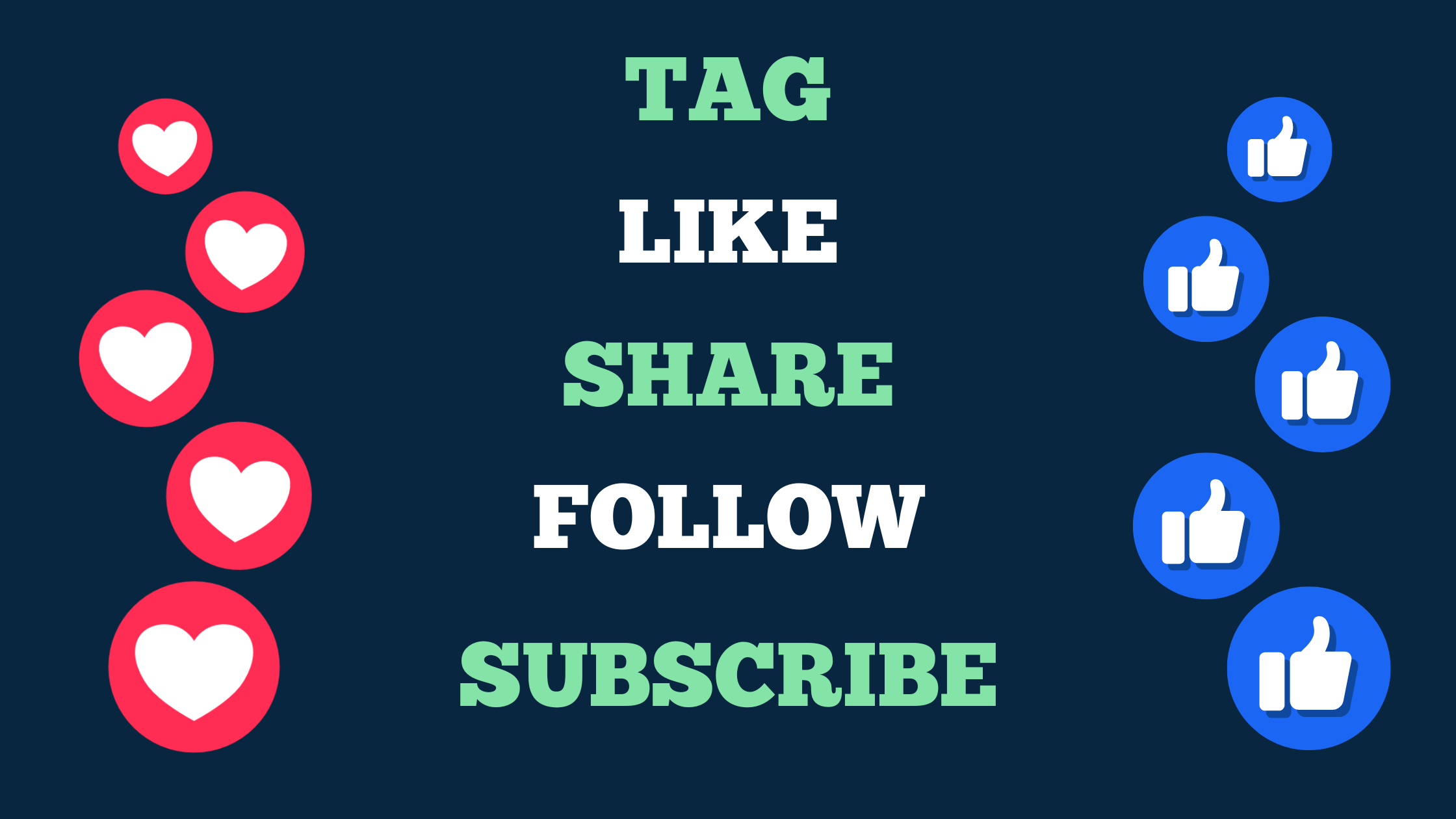
22 responses to Bonanza 101: Shipping
I’d like to add something to watch out for is if you are doing multiple labels at one time, have a system for getting the right label on the right package and not having them swapped. That seems to be a common problem.
Excellent tip, Steve! Thanks for sharing! We see this happen quite a bit.
YES! We agree, ooak! It’s a super handy tool!
Thanks, this will definitely come in handy!
Glad you found it helpful, Lartdo!
Thanks for the great info. Im kind of still new to Bonanza.
Glad you found it helpful, Island21635!
Keep ’em coming!
You bet Tom! Thanks!
Informative article. Thanks.
You’re so welcome, leeroz842!
Thank you for the information
Of course, Inosha, happy Bonanzling!
Thanks for the blog
Happy to help! Take care, Shree Hari Jewels!
Thanks for the information
You’re welcome, AtoZoutlet! Happy to help!
Thank you.
You’re welcome, supsilver!
Login to see more comments